关于云子守护软件
一、软件需求
平台:Win2000/XP/2003,Win7
内存:1024MB
CPU
:1GHZ
显示器分辨率:800*600
二、软件操作
其中包括了:
1.提醒设置
2.提醒服务窗口
3.提醒记录列表
4.快捷键管理
5.速记本
6.删自启
7.万年历
8.云子同步
三、软件维护
1.须整保证安装目录下所有文件的完整性;
2.系统的数据库为XML文件,注意数据的备份;
提醒设置 返回页首
![]()
1.1.
提醒设置列表,软件的提醒功能都是来自这边的记录。该提醒可以提醒您在你想要的的时候该做你想做的事情,甚至帮您自动完成
1.1.1.
背景介绍
Ø
针对有一些时常需要做的事情,如在公司中写周报月报,清理系统垃圾等操作提醒或帮助用户完成
1.1.2.
提醒列表界面(ALT+E调用该窗体)

图1
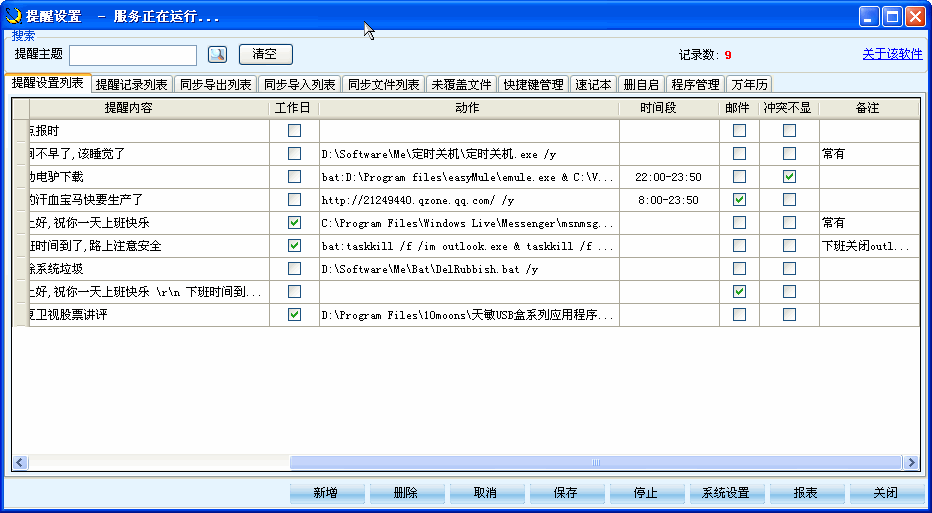
图2
1.1.3.
各属性列的解释
Ø
启用:启用该行数据的提醒
Ø
提醒主题:在提醒服务窗口中会显示该主题,显示的样式为【提醒主题】,提醒服务窗口将在下面会详细介绍
Ø
提醒时间:当计算机的时间等于该提醒时间时右下角会出现该记录的提醒服务窗口
Ø
剩时:提醒时间与当前计算机时间之差
Ø
周期:单位为小时,如周期为24表示一天,最小值不能小于0.03,如果周期为空,该记录提醒一次将会自动删除,即提醒类型为一次性提醒
Ø
提醒内容:在提醒服务窗口中会以闪烁的形式显示该内容,如果该提醒记录存在动作内容则在提醒服务窗口中
单击提醒内容会执行动作的内容,单击后关闭提醒服务窗口并确认了该条提醒记录
Ø
工作日:工作日选项框选中时则提醒记录只会在周一至周五提醒
Ø
动作:当存放一个程序的目录则执行这个程序,当存放一个网页的地址则打开该网页,支持可编程批处理命令
格式为bat:加上程序的内容。如在c盘见一个目录Remind
则代码为:bat:c: & cd\ & md Remind
其中&为两行命令的分隔符。当然也可以把一个批处理文件目录放在动作内容中。在末尾如果加入”空格/y”则会自动执行动作内容。例如您可以存放一个备份数据的批处理命令放在其中,让软件每天定时为你自动备份
Ø
时间段:如果提醒时间没有落在时间段内则不提醒,提醒的格式如:8:00-23:50
Ø
邮件:如果该提醒内容没有被注意到需要邮件提醒则需要把该复选框选中,同时启用邮件功能。只有在提醒服务窗口没有点击确认,忽略或者关闭时系统才会发出该提醒内容的邮件到配置好的邮箱地址中。启用邮件功能可在:系统设置—邮件设置—提醒邮箱设置中配置,并确定有安装邮件插件
Ø
冲突不显:当有两条或者两条以上的提醒记录同时提醒,如果不想显示其中一条则可选中该框。如果计算机需要提醒整点报时和半点报时,整点报时的周期设置为1半点报时的周期设置为0.5,可这样整点报时的时候一定会出现半点报时,因此可以把半点报时的冲突不显选中
Ø
静默提醒:如果想让系统帮您完成任务但有不想让提醒窗口显示,则选中它。
1.1.4.
搜索提醒主题
Ø
过滤出提醒主题有包含文本框内容的提醒记录
1.1.5.
各功能按键
Ø
新增:新增一条或者多条提醒记录默认周期为24,新增后需要点击保存
Ø
删除:删除选中的提醒记录,删除后需要保存
Ø
取消:取消在没有保存之前所修改的提醒记录
Ø
保存:保存所修改的提醒记录,所有新增,删除或者修改的记录行会以红色的标志标识,支持多行同时修改。
Ø
停止:停止提醒服务
Ø
系统设置:进入系统设置界面,系统设置界面会在下面讲到
Ø
报表:用Excel方式导出提醒列表
1.1.6.
右键功能
Ø
如图1所示右键有三个功能:
²
执行动作:在提醒时间还没有到的时候可以先执行该提醒的动作
²
加入关机提醒:把提醒内容加入到关机提醒中(开关机提醒在系统设置中会有介绍)
²
加入开机提醒:把提醒内容加入到开机提醒中
1.1.7.
系统设置

Ø
声音:选中后支持声音提醒,win7不需要安装声音插件但xp需要安装Microsoft Speech SDK插件。声音播报为某某提醒您现在是几点几分+提醒内容。可以选择不同的声音如男女声,也可以设置声音大小。
Ø
强制关机:选中后会在指定的关机时间强制关闭计算机
Ø
同步周期:同步功能,在指定的时间内自动发生同步的导出,发送,接收和导入无需人为干预,使两台数据
保持一致。
Ø
显示延迟:提醒服务窗口在右下角持续的时间长短,长为40秒左右,中为20秒左右,短为10秒左右。
Ø
关机提醒:关机时会弹出该处设置的提醒内容
Ø
开机提醒:开机是会弹出该处设置的提醒内容
Ø
导出数据库(备份):备份数据库
Ø
导入数据库(还原):还原之前备份的数据库(需要谨慎操作)
Ø
确认:保存所修改的内容
Ø
邮箱设置:进入邮箱设置界面,邮箱设置界面会在下面讲到
1.1.8.
邮箱设置
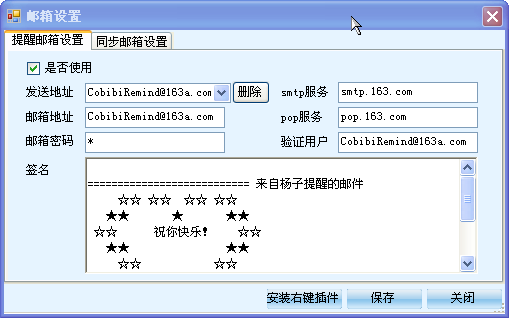
a.
提醒邮箱设置
Ø
是否使用:需要邮件提醒功能则需把此框选中
Ø
发送地址:邮件需要发送到的地址
旁边的删除按钮可以删除该发送地址
Ø
邮件地址:需要执行发送功能的邮箱地址,可以与发送地址相同
Ø
邮箱密码:需要执行发送功能的邮箱密码
Ø
验证用户:需要执行发送功能的邮箱验证用户
Ø
Smtp服务:需要执行发送功能的邮箱Smtp服务器地址
Ø
Pop服务:需要执行发送功能的邮箱Pop服务器地址
Ø
安装邮件插件:安装发送和接受邮件的jmail插件
设置好邮箱后可以用最迅速的方式发送附件
如图

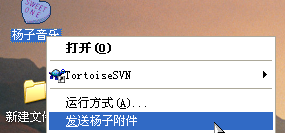
a.
同步邮箱设置
提醒服务窗口 返回页首
![]()
1.2.
提醒服务窗口,当存在需要提醒的记录时改窗口会在屏幕的右下角渐渐的显现并慢慢的消失,显示的内容为用户自定义的提醒主题和提醒内容
1.2.1.
提醒服务窗口界面

1.2.2.
各功能按键
Ø
设置:打开提醒设置界面
Ø
不再提示:对当前的提醒记录下次不再提醒
Ø
确认:确认了该条提醒记录表示你有注意到此提醒(快捷键为alt+enter)确认后提醒历史记录列表中会查看到该提醒的记录为确认状态
Ø
忽略:忽略该条提醒记录,如果让提醒窗口自行消失则系统也判断为忽略该条记录,忽略了的记录如果有设置邮箱提醒会发送该条记录到所设置的邮箱中;如果该提醒有设置动作内容且动作内容以”空格/y”结尾会自动执行该动作
1.2.3.
其他
Ø
闪烁的提醒内容:点击闪烁的提醒内容执行该提醒的动作
Ø
界面的持续时间用户可以设置
Ø
多条记录同时提醒,界面的宽度和高度会有所改变
Ø
可以为服务窗口更换自己喜欢的图片
提醒记录列表 返回页首
![]()
1.3.
提醒记录列表,存放提醒的历史记录。所有提醒过的记录,发过的邮件、短信,生日提醒的记录将存放在这边供用户查看。记录不能修改,只能删除
1.3.1.
提醒记录列表界面
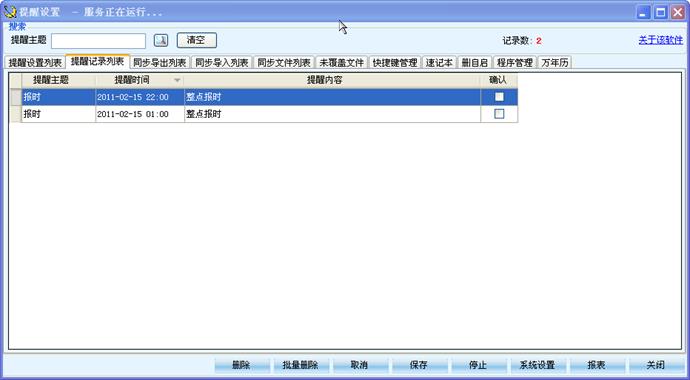
1.3.2.
各功能按键
Ø
删除:删除单条记录,可以逐一删除,删除后需要保存
Ø
批量删除:可以一次性删除多少天之前的记录,删除后需要保存
Ø
取消:取消在没有保存之前所删除的提醒历史记录
快捷键管理 返回页首
![]()
1.4.
快捷键管理,支持自定义快捷键调用任意软件或者目录,还支持常用的字符串拷贝到剪贴板。有了这个快捷键管理功能您可以删除桌面上那些令人眼花的图标,让桌面上的软件和文件全部归类的配进快捷键中;也可把自己常需访问的目录或文件配置进来,提高您的工作效率
1.4.1.
背景介绍
Ø
针对现在上班族或企业管理者安装的软件越来越多,所建的文件夹也越来越多,且目录越来越深,打开一个文件夹不方便,这边可以定义一些快捷键迅速打开目录或应用程序。
1.4.2.
快捷键管理界面
图1
1.4.3.
各属性列的解释
Ø
启用:启用该行快捷键
Ø
快捷键1:两个按键可供选择:ALT,WindowsKey(键盘左下角有微软图标的键)
Ø
快捷键2:可供选择的按键有:A-Z,F1-F12,其中R,K,ESC有特殊的作用,这边不供选择。
快捷键1和快捷键2可以重复,重复则会在屏幕右下角出现一个列表供用户选择要执行的动作(如图2)
其中ALT+K可迅速进入速记本,ALT+ESC可以屏蔽和启用快捷键功能,ALT+W快速发送邮件或者短信
Ø
动作:该快捷键的功能:
²
存放程序地址则执行该程序。如快捷键设置alt+q,动作设置D:\Program files\Tencent\QQ\Bin\QQ.exe,则用该快捷键就可以打开安装在d盘的QQ
²
存放目录则打开该目录
²
存放网址则打开该网址
²
存放字符串则拷贝字符串到剪贴板。如快捷键设置alt+p,动作设置为自己常用的密码,则用该快捷键就可以把自己的密码复制到剪贴板中。也可以输入自己的身份证号码或是自己需要经常输入的字符串。这样使用起来比较方便
Ø
图片:当快捷键1和快捷键2重复时,按下该快捷键在屏幕右下角出现一个列表供用户选择要执行的动作,此时设置好图片会让用户更直观和清晰的选择自己所需要执行的动作。图片建议用16*16的ico或jpg文件。双击该列会弹出窗口选择自己想要的图标。
Ø
是否关闭:比如按ALT+Q第一次执行QQ软件,是否按第二次ALT+Q关闭QQ,这边QQ不建议使用是否关闭功能,但比如按WindowsKey+V调出C:\WINDOWS\system32\sndvol32.exe声音控制界面,一般我们会选择按第二次关闭他,所以这边就建议使用是否关闭功能
1.4.4.
各功能按键
Ø
新增:新增一条或者多条快捷键记录默认快捷键1为ALT,新增后需要点击保存
Ø
删除:删除选中的快捷键记录,删除后需要保存
Ø
取消:取消在没有保存之前所修改的快捷键记录
Ø
保存:保存所修改的快捷键记录
1.4.5.
右键功能
Ø
执行动作:执行该行的动作,有点类似按下该快捷键的操作
Ø
打开目录:如果是文件夹或者文件则会打开该文件夹或文件的目录
1.4.6.
其他便捷操作
Ø
新增方法1:可以直接把程序或者目录拖到该列表中
Ø
新增方法2:右键选中要添加快捷键的程序或者文件夹会出现如下图:



图2
该图是当快捷键1和快捷键2重复时才出现的,显示在屏幕的右下角。
Ø
支持鼠标滚动来选择要执行的动作
Ø
支持用首字母快速定位,如按下D则选中行自动到首字母为D的记录
Ø
支持左键双击,右键单击来执行动作
Ø
支持空格键或回车键来执行动作
Ø
支持上下键来选择行记录,支持左右键来选择行首和行尾
Ø
支持按下ALT来关闭该窗口
Ø
支持单击行头(在最左边)来打开目录的上一层目录
Ø
支持单击图标来定位在快捷键设置中的位置(方便修改)
速记本 返回页首
![]()
1.5.
速记本,迅速存放一些文本记录
1.5.1.
背景介绍
Ø
针对一些用户所记录的文件很多,如果存放成多个文件不好管理。一些需要用最迅速的方法记下一些内容,可以临时用win+r写在运行处,但容易丢失,这边可以直接调用快捷键alt+k,记在速记本中。
1.5.2.
速记本界面

1.5.3.
功能介绍
Ø
界面介绍:左边为记录列表,右边为记录的内容
Ø
拖动记录:鼠标选中并按住列表最左方的列头,并拖放到其他行,放开即可
Ø
新增:新增一条记录内容,需要点击保存按钮
Ø
删除:删除一条记录内容,需要点击保存按钮
Ø
取消:取消在没有保存之前所修改的记录
Ø
主题:在右边内容框中选中一段文字右键添加主题即可,添加的主题自动到界面左下方的主题下拉框中以供选择。同样选择相应的主题,右边的文本框自动定位到相应的位置
Ø
书签:在右边内容框中右键添加书签即可,添加的书签自动在界面左下方的书签下拉框中以供选择。同样选择相应的书签,右边的文本框自动定位到相应的位置
Ø
发送选中文本:在右边内容框中选中一段文字右键发送选中文本,随即会发送这段文字到系统设置好的邮箱中
Ø
双击左边的记录列表光标可以定位到该记录的最下方,以供添加记录
Ø
使用ALT+K可以迅速调用速记本。
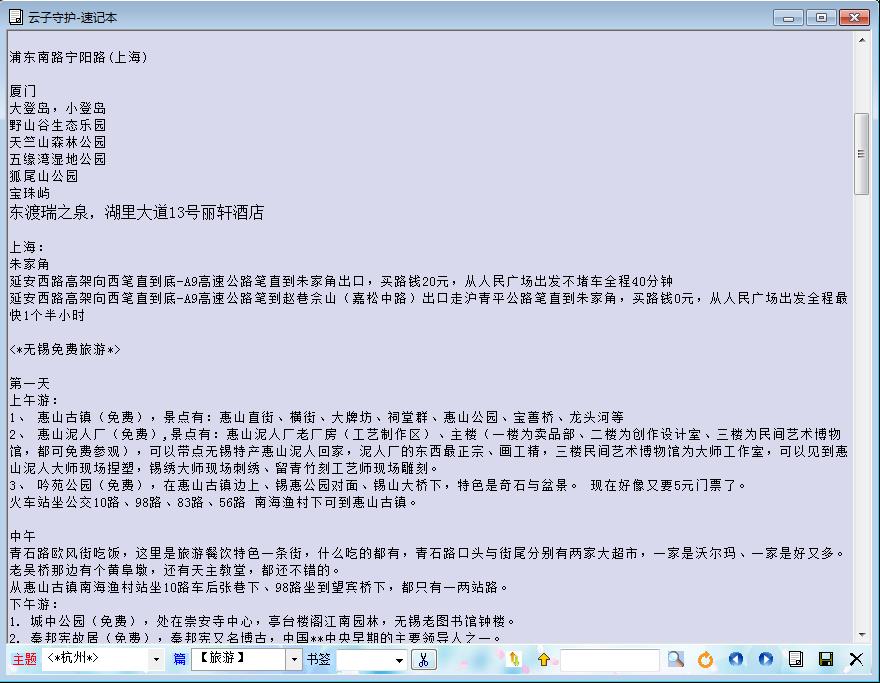
删自启 返回页首
![]()
1.6.
删自启,删除注册表中自动启动的程序
1.6.1.
背景介绍
Ø
针对计算机运行某些软件,这些软件就在注册表中注册了自动启动,如果删除这个启动下次运行这些软件又会自动注册,给系统启动和内存造成很大压力。
1.6.2.
删自启界面
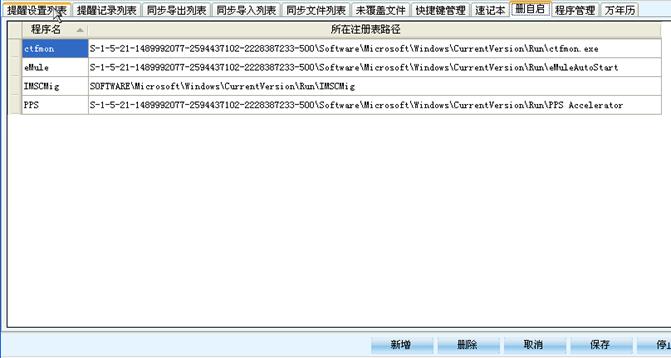
1.6.3.
功能介绍
Ø
程序名:要删除自动启动的程序名
Ø
注册表路径:该程序所在的注册表的路径(路径是从注册表的第二层算起,如:不含HKEY_LOCAL_MACHINE目录)
万年历 返回页首
![]()
1.7.
万年历,类似电脑的日期面板,但有所区别的是这边的万年历可以设置日志,并且日志可以加入到提醒服务中;更换月历图片。
1.7.1.
背景介绍
Ø
针对windows虽然有日历但都没有农历,且不能根据日历进行标注,记事。
1.7.2.
万年历界面

1.7.3.
功能介绍
Ø
左边界面类似台历可选中具体的一天,
右边界面可输入其他年月,并可记录选中那天的日志。
Ø
保存日志和底下的保存按钮:保存某一天的日志
Ø
加入提醒:可以把日志加入到提醒服务中,加入提醒后的日志不能修改。提醒的规则那天零点开始,每个一个小时提醒一次,如果不想再提醒可以在提醒设置窗口删除或者在提醒服务窗口中点不再提醒按钮
云子同步 返回页首
![]()
1.8.
同步功能,配置好同步的邮箱和同步的文件夹后您可以用该软件的同步功能使两台电脑在指定的文件夹上数据保持一致
1.8.1.
背景介绍
Ø
针对一些上班族在公司也有电脑,家里也有电脑,所做的文档如果想带回家里去或者家里所修改的文档想拿到公司,需要用u盘传输比较不方便。同步功能能有效的解决这一问题。
1.8.2.
同步导出:
ü
当同步文件夹的数据改变了,这边并可以导出改变过的数据包,等待用户发送到另外一台电脑去进行同步
a.
同步导出界面
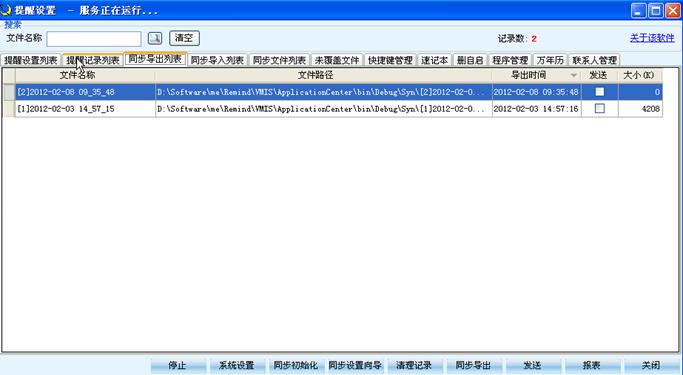
b.
各属性列的解释
Ø
文件名称:导出包的名称
Ø
文件路径:导出包的真实地址,用户不能去删除和修改该包,否则造成数据无法同步或数据不一致的问题
Ø
导出时间:导出该包的名时间
Ø
发送:判断该包是否发送到对方的邮箱中
Ø
大小:导出包的大小
²
友情提示:1如果系统一次扫描超过5M,则包会自动被分割为5M的小包来传输。
2
系统一次性传输包的大小应该小于500M。
a.
各功能按键
Ø
同步初始化:必须保证与该电脑同步的另外一台电脑也需要初始化,初始化会在D盘建立一个SynList1文件夹用来同步,用户可以在系统设置中更改需要同步的目录。初始化后会删除导出导入列表的记录和真实的物理包,一般用于刚开始同步设置时使用。
Ø
同步设置向导:

需要设置该电脑的同步邮箱,如上图所示。其中”发送地址”表示对方电脑所对应的同步邮箱地址,
”邮箱地址”表示该电脑所用的同步邮箱地址。
注意:1确保发送地址和邮箱地址这两个邮箱只为同步服务,每次同步后邮箱上的邮件会被系统自动清空。
2
同步的两台电脑相对于标准时间的误差请不要超过1分钟。
3
不建议只读和隐藏文件进行同步。
点击保存并下一步进入同步向导的第二步:(如下图)

可以在新增,删除,启用需要同步的文件夹。
属性列的解释:
ü
该电脑需要同步的目录:指本机需要同步到另外一台电脑的目录
ü
另一台电脑需要同步的对应目录:与该电脑需要同步的目录对应,同步后这两台电脑所在目录的数据一致。
ü
目录中不需要同步的文件夹:同步的目录中有一些文件夹也许用户不愿意去同步,可以写在该列,多个文件夹用“|“线分割。
Ø
清理记录:导出数据包和导入的数据包在不断的增多,担心数据过多可以进行30天之前的数据清理。清理之后将删除导出和导入的记录和对应的数据包。
Ø
同步导出:导出本次需要同步的包,系统会自动扫描出同步文件夹所做的增删改操作的文件,然后形成一个数据包,用来发送给对方执行。
Ø
发送:发送对应的数据包到另外一台电脑的邮箱中。
²
友情提示:这边的同步导出和发送都是用户手动操作的,可以在系统设置中指定同步的周期后,系统不用您的干预会自动为您同步。
1.8.3.
同步导入:
ü
列出了接收到对方发送过来的数据包,并在这个界面执行数据包的导入
a.
同步导入界面
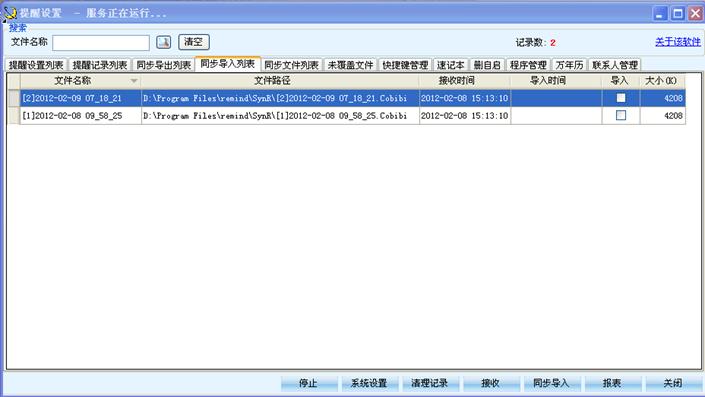
b.
各属性列的解释
Ø
文件名称:导入包的名称
Ø
文件路径:导入包的真实地址,用户不能去删除和修改该包,否则造成数据无法同步或数据不一致的问题
Ø
接收时间:邮件接收下该包的时间
Ø
导入时间:系统导入该包的时间,导入完成后同步文件夹就接收到另一台电脑传来的数据了
Ø
导入:接收到的包是否已经导入系统的标志
Ø
大小:导入包的大小
a.
各功能按键
Ø
清理记录:同导出界面的清理记录
Ø
接收:接收另外一台电脑传送的包到该电脑
Ø
同步导入:导入接收下的包,导入完成后同步文件夹就接收到另一台电脑传来的数据了。
1.8.4.
同步文件列表:
ü
所有文件夹中需要同步的文件都在这边列出,用户可以具体设置每个文件的覆盖属性。
a.
同步文件列表界面
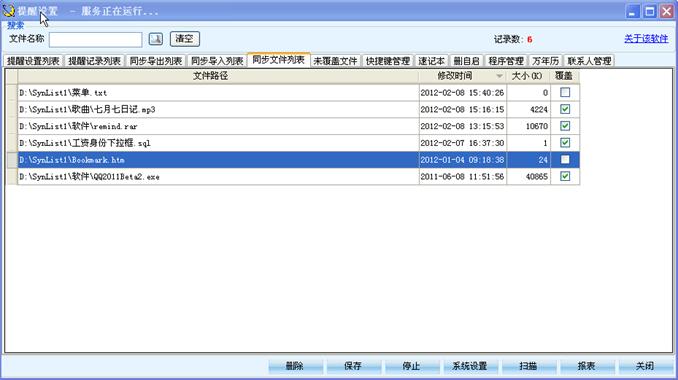
b.
各属性列的解释
Ø
文件路径:同步文件夹里面的文件路径
Ø
修改时间:该文件的更新时间
Ø
大小:该文件的大小
Ø
覆盖:如果该文件不想被另一台电脑同步过来的数据修改或者删除,则把勾取消,表示该文件不会被覆盖。系统默认是允许被修改和删除的。由于没有被覆盖会导致两台电脑数据的不一致,所以没有覆盖的文件将在未覆盖文件列表中显示。
a.
各功能按键
Ø
保存:保存修改后的覆盖标志
Ø
扫描:把同步文件夹的数据扫描进系统的同步列表中,同步文件夹被扫描后的文档将不进行他的导出操作,这里考虑到有的用户初始就在同步文件夹中存放大量的文件,这样会导致第一次被导出的包非常的大。所以这边提供扫描的功能,用户可以在初始阶段把需要同步的文件都拷到两台的同步文件夹中,然后两台电脑都扫描一次,接着就可以同步了。
1.8.1.
未覆盖文件:
ü
当您在同步文件列表中设置了该文件为不允许覆盖后,如果对方试图用新的文件覆盖或者试图删除该文件,则他的执行命令会在未覆盖文件列表中出现,提醒用户去处理。
a.
未覆盖文件界面
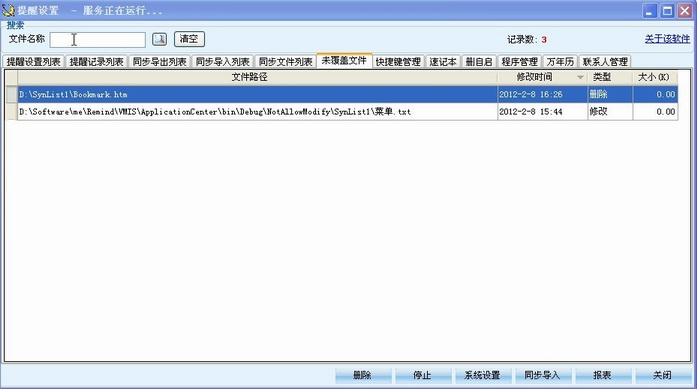
b.
各属性列的解释
Ø
文件路径:未覆盖文件的路径
Ø
修改时间:该文件的更新时间
Ø
类型:分为修改和删除两种,修改就是指另一台电脑已经对该文件修改了,但现在没有覆盖该电脑。删除指另一台电脑已经删除该文件了,但该文件还在系统中。
c.
各功能按键
Ø
删除:删除该界面中的当前选中的记录,对同步文件夹不做修改。
Ø
同步导入:如果类型为修改则执行另一台电脑对该文件的修改,如果类型为删除则删除同步文件夹的该文件。